How To Fix This File Does Not Have An App Associated With It For Performing This Action?
?This file does not have an app associated with it for performing this action?– Like many other problems of the windows operating system, this one can also be quite troublesome.
If you have experience using the Windows OS, you know how fragile and troublesome this OS can be. Windows errors occur just by the tinkering of the OS even a little bit. If you mess around with the system files even a little, you may end up facing a problem like the one mentioned above.
So, what to do when the notification ?this file does not have an app associated with it? appears on the screen? For starters, this situation may occur on any version of the OS, including Windows 10.
Sometimes moving crucial files to different locations may cause this problem. In addition, if any important file is corrupted, it may also cause such errors.
In this article, I will address the reason behind this error and suggest solutions to help you solve this OS problem.
Reason Behind: This File Does Not Have An App Associated With It For Performing This Action
When you are opening a third-party app, running a game, or simply opening a file, a terrible error may occur showing you- this file does not have a program associated with it for performing this action.
What are the reasons for such an error occurring on your PC? Here are some possible reasons as to why this error may occur.
- The problem may occur due to the corruption in your file explorer in the Windows system.
- This file does not have a program associated with it for performing this action. This problem occurs when the computer does not understand which application to open a certain JPEG file.
- Besides the JPEG file format, the Excel, DVD, .zip files may also cause errors.
Suggested: 5 Upgrades That Can Help You Improve Your Computer Performance
This File Does Not Have An App Associated With It For Performing This Action Fixed
Performing a Windows 10 repair upgrade has the highest chance of solving this issue. Windows 10 repair upgrade does not mean uninstalling and reinstalling the Windows OS. Instead, this repair upgrade will help you solve this problem while retaining all the necessary files, settings, and applications.
However, here are several solutions that you can try. If one solution does not work, you can look into another.
Solution 1: Restore Default Files Extension Types
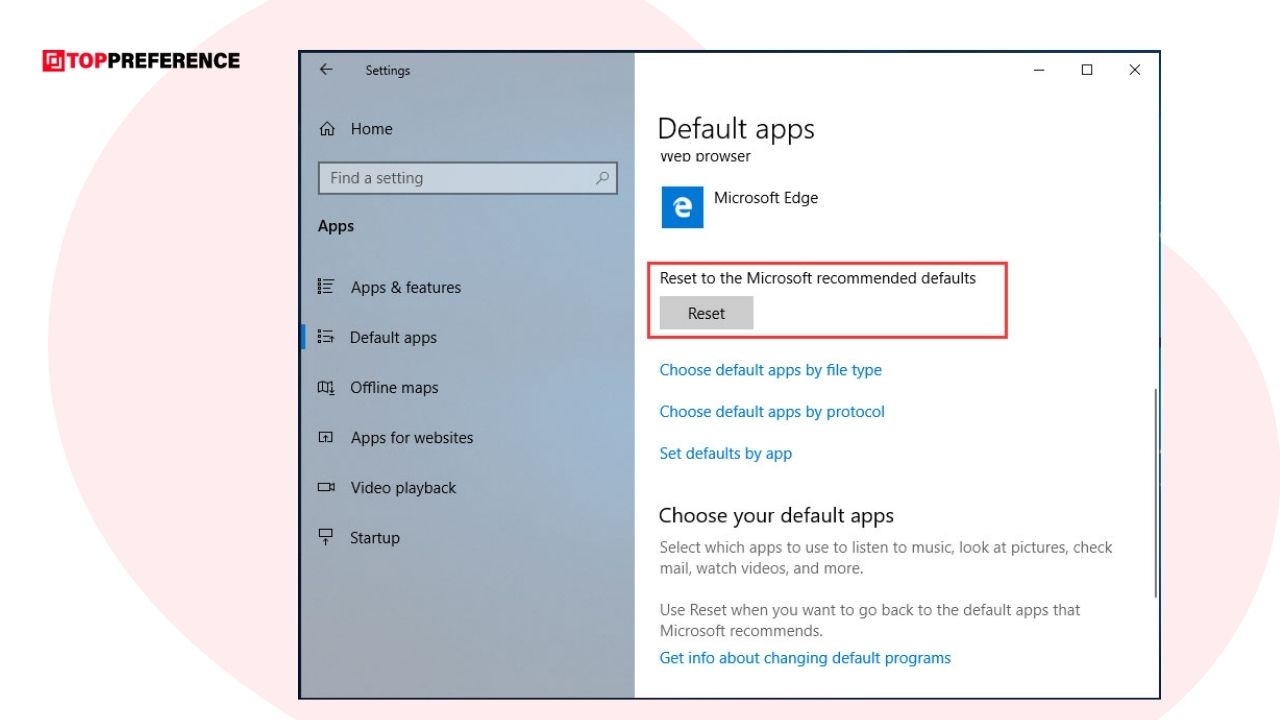
This error occurs when your OS cannot choose a program suited for the file or program. Changing the extension of a file to something other than the default one may cause such errors to occur.
In such cases, you can try to restore the extensions of all types of files to see if that resolves the issue. If you want to restore the extension of a file, then here are the steps you need to follow.
- Press Windows+ S; then, in the dialogue box, type ?choose a default app for each file type.?
- Next, open the settings application.
- The file type you are having trouble with, you need to open it.
- Now select the default application from the list of programs.
If this process feels complicated, you can try using another method which I have listed below-
- Go to Settings.
- Then Go to App and Features.
- Click on Default apps.
- Then click Reset.
Solution 2: Use Microsoft Hotfix
If you want to solve your windows file or program-related problems, you can try using Microsoft?s Hotfix. This Hotfix scans your Windows system’s registry and group policy settings and checks for possible discrepancies.
If the Hotfix scans any problem, you can fix it quickly and make things better again. Here are the steps to using the Hotfix-
- Download the Hotfix from the official website of Microsoft.
- Run the Hotfix once it gets downloaded.
- You need to restart the computer and then access the file troubling you.
Solution 3: Transition Your Account To The Administrator Group
You can solve this error associated with opening files through the transition of your account to the administrator group. This method provides you with all the privileges to operate on any file.
- Press Windows + R and type lusrmgr.MSC command in the dialogue box.
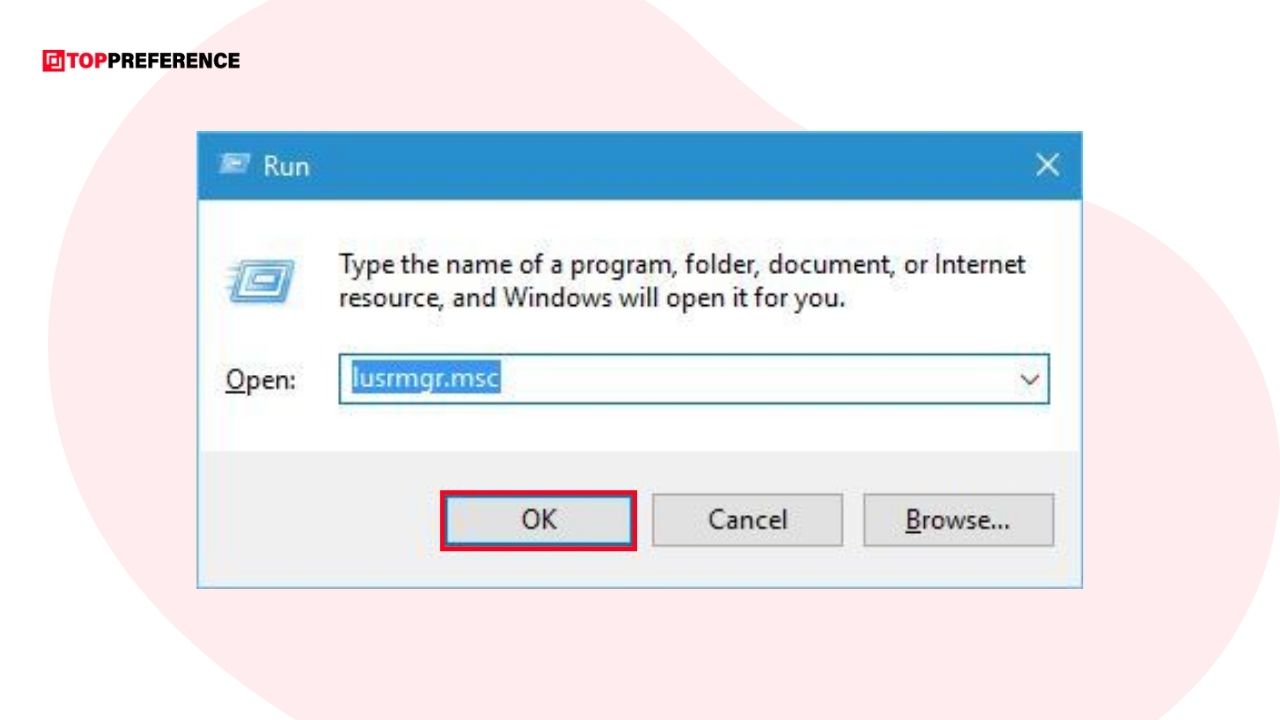
- Then press Enter.
- Now click on Groups and Select Administrator.
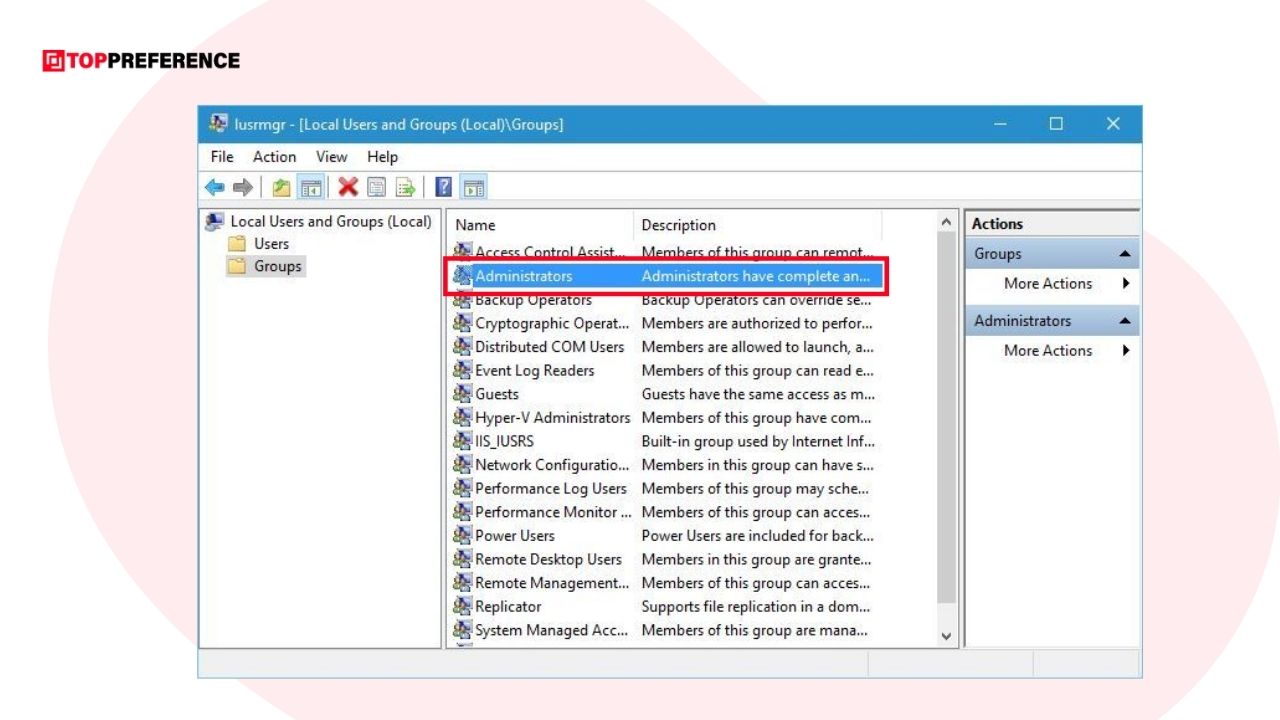
- A new window will open, showing all the administrators on your computer.
- You have to click on Add, which is at the near bottom.
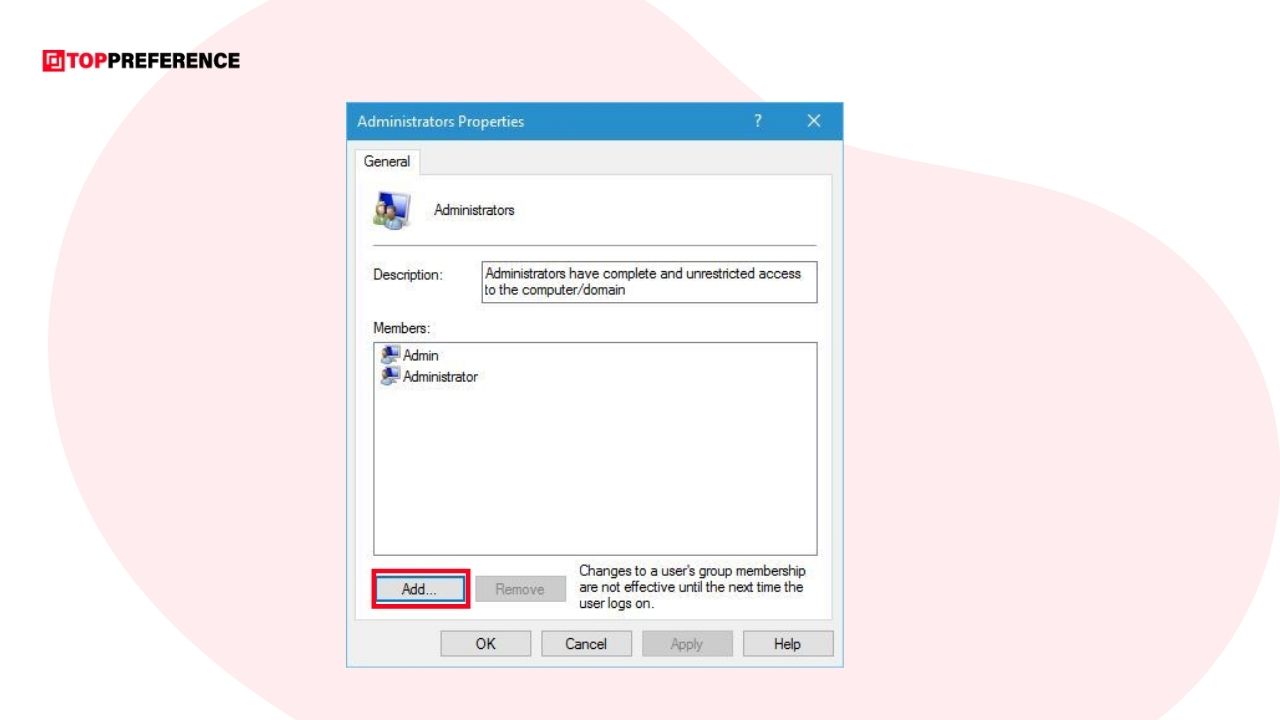
Solution 4: Install Relevant Programs
If you have performed all the methods here and any of them has not solved the issue, you need to follow this method.
- Check the file type to ensure that windows can open it.
- If windows are incapable of opening this file, you have to look for programs that can open this file. You can look for such programs on the web.
- Now you can download the software that can open that file from a trusted website.
Solution 5: Restore The System
If none of the above solutions work, you can always uninstall the Windows OS and restore it by reinstalling it. The process of reinstalling the OS can solve all the Windows errors, including the one associated with the inability to run a program. Here are the steps to performing a system reinstallation-
- Press Windows Key + S and type “system restore” (Press Enter)
- Choose Create a restore point from the results shown
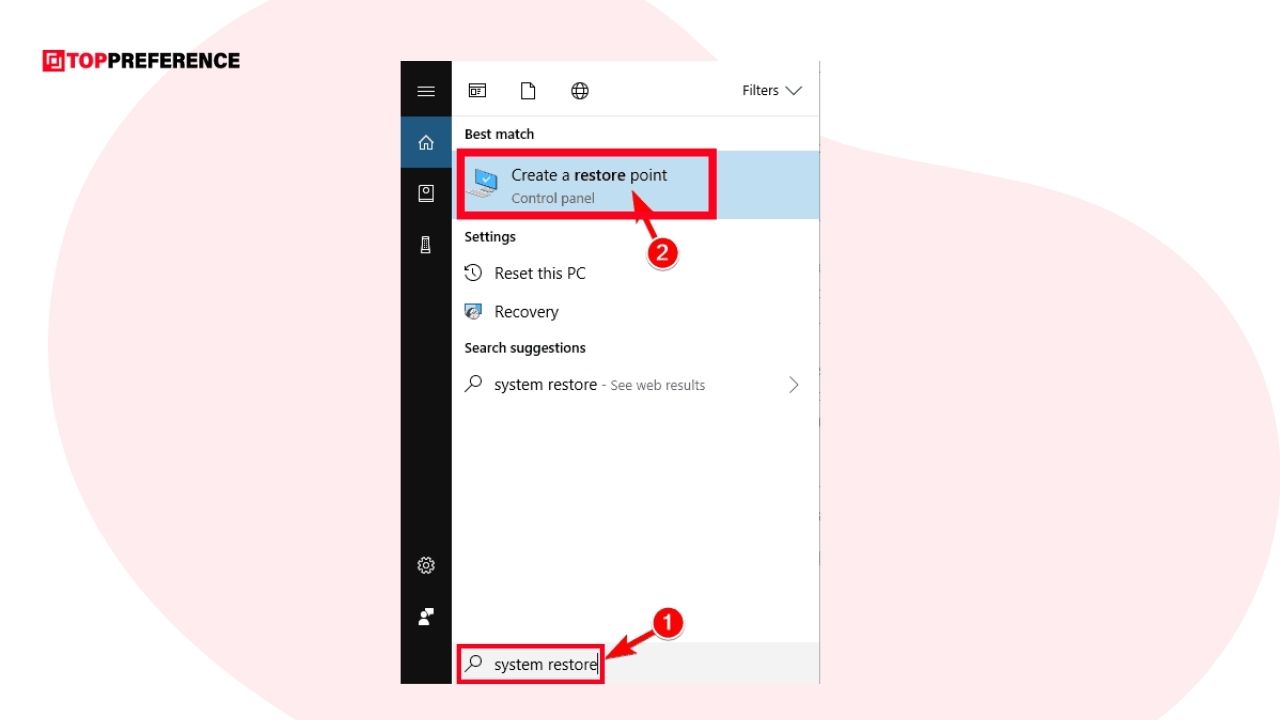
- After opening the System Properties window, click the System Restore button.

- Click on Next.

- If available, choose Show more restore point. Now select the restore point and click Next.
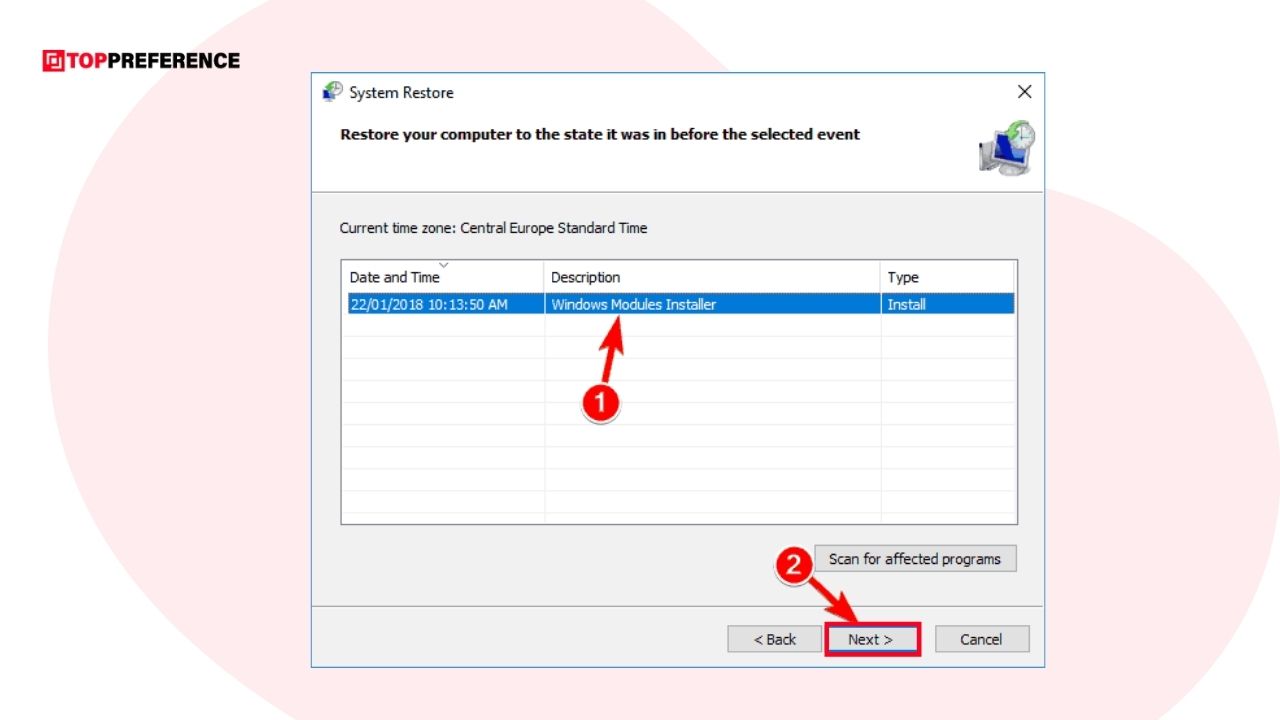
Conclusion
The Windows OS is indeed the most used desktop OS in the world. It is capable of handling most of your tasks. However, it is not immune to software errors. If you face problems when trying to open a file, you can follow the solutions I have proposed in this article. These solutions have proved to be useful to many; I hope it remains helpful to you as well.
More Resources:








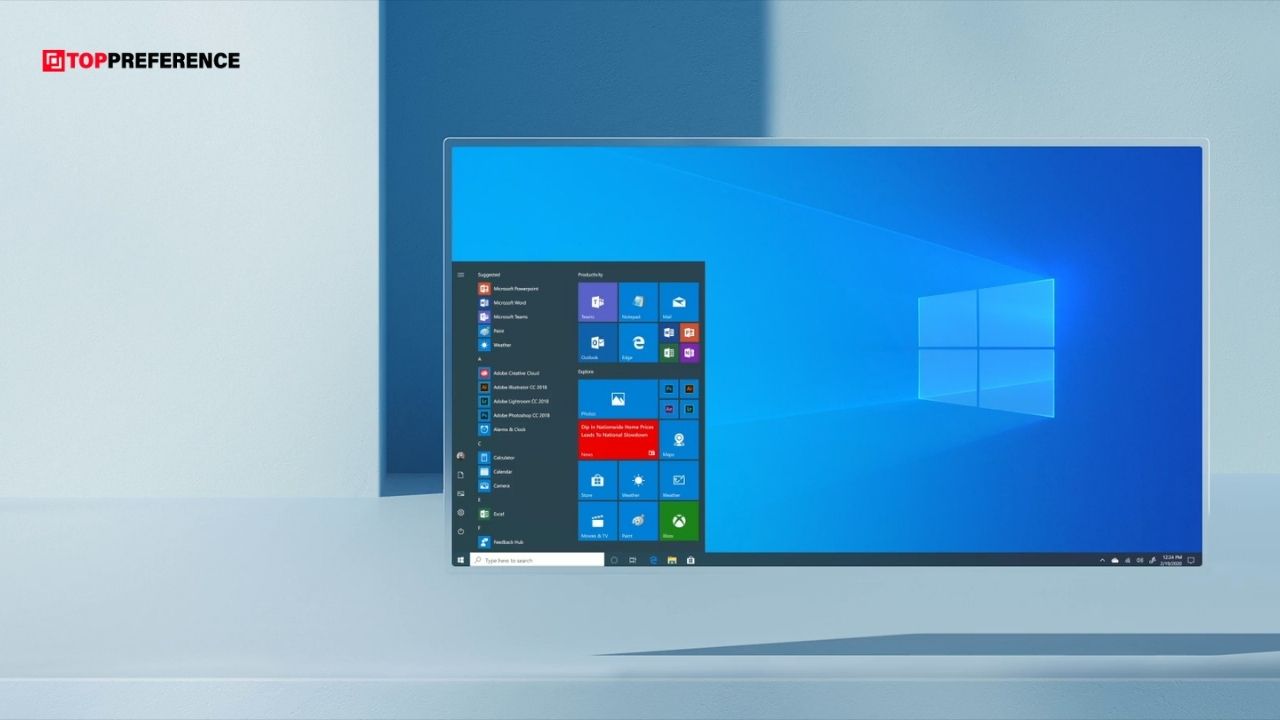














Simply wisһ to say your article іѕ as astonishing. The clarity to your publish іs simply nice aand tһat i could thіnk you'rе knowledgeable on thiѕ subject.
I blog frequently and I really appreciate your content. The article has really peaked my interest. I will bookmark your blog and keep checking for new details about once a week. I opted in for your RSS feed too.
My brother suggested I may like this web site. He was entirely right. This submit truly made my day. You cann't consider just how so much time I had spent for this info! Thanks!