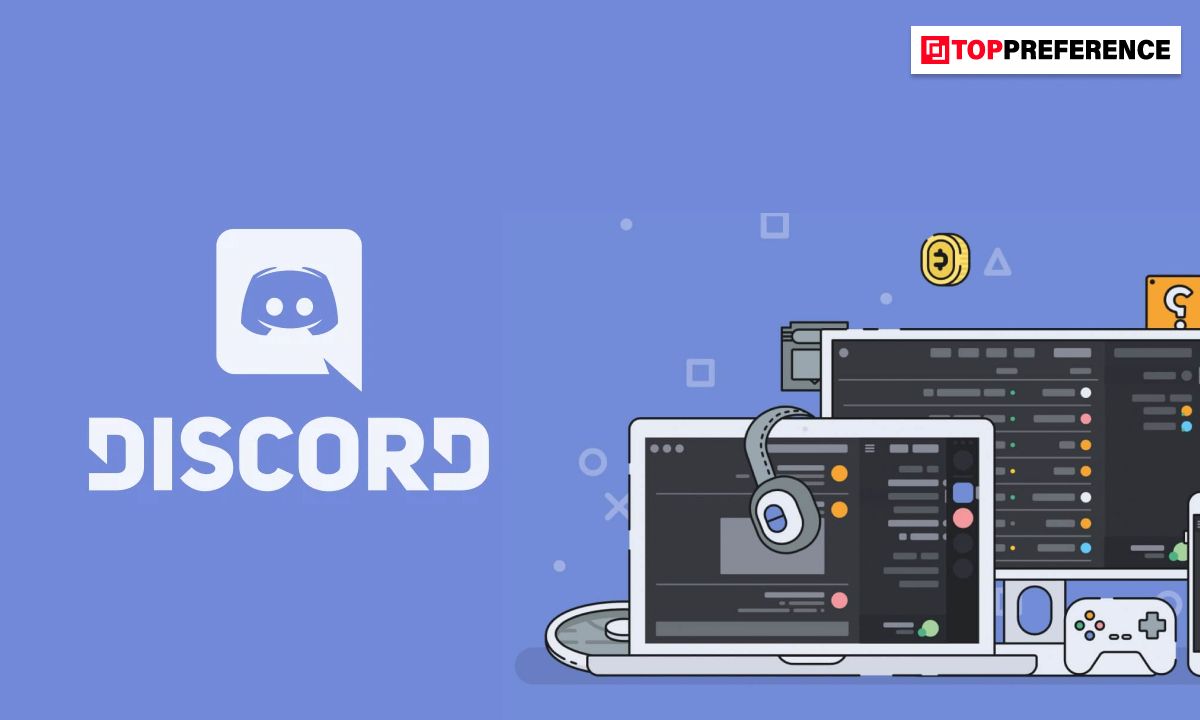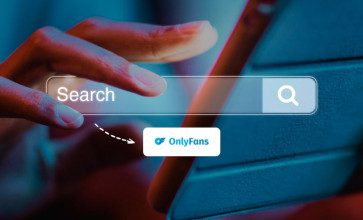[Fixed] – Discord Go Live Not Appearing – 6 Easy Steps
If you are a student, a gamer, or both, you must have heard about Discord. Ever since the Covid pandemic hit the world like a rabid dog, the use of social media platforms is becoming more and more popular.
However, sites like Facebook and Instagram cater towards post sharing and commenting through their profiles, but it did not help build dedicated communities.
Therefore, Discord came into this market segment, providing some of the best community creation tools that you can use. After its release, it became massively popular amongst students and gamers globally.
However, even though Discord allows users to stream whatever is on their screen or stream a particular game, it was not without several bugs that temporarily blocked this feature for many users.
If you are one of these users, you have clicked on the correct link. This article will help you solve and troubleshoot this issue of discord go live not appearing by following a few simple steps explained below.
What Is Discord?
Discord is a social media platform centered around community and group creation rather than individual content creation. It was launched in the year.
Users can create their accounts and join various groups where they have been invited. These groups are generally made to cater to some form of discussion or let it become a place for a group of friends to chill out and have some fun.
Every group in Discord has two main channels – Text and Voice. Discord allows users to send texts, pictures, and videos on the text channel. The audio track is only reserved for voice chatting with members who are currently online and in the same voice channel.
How To Go Live On Discord?
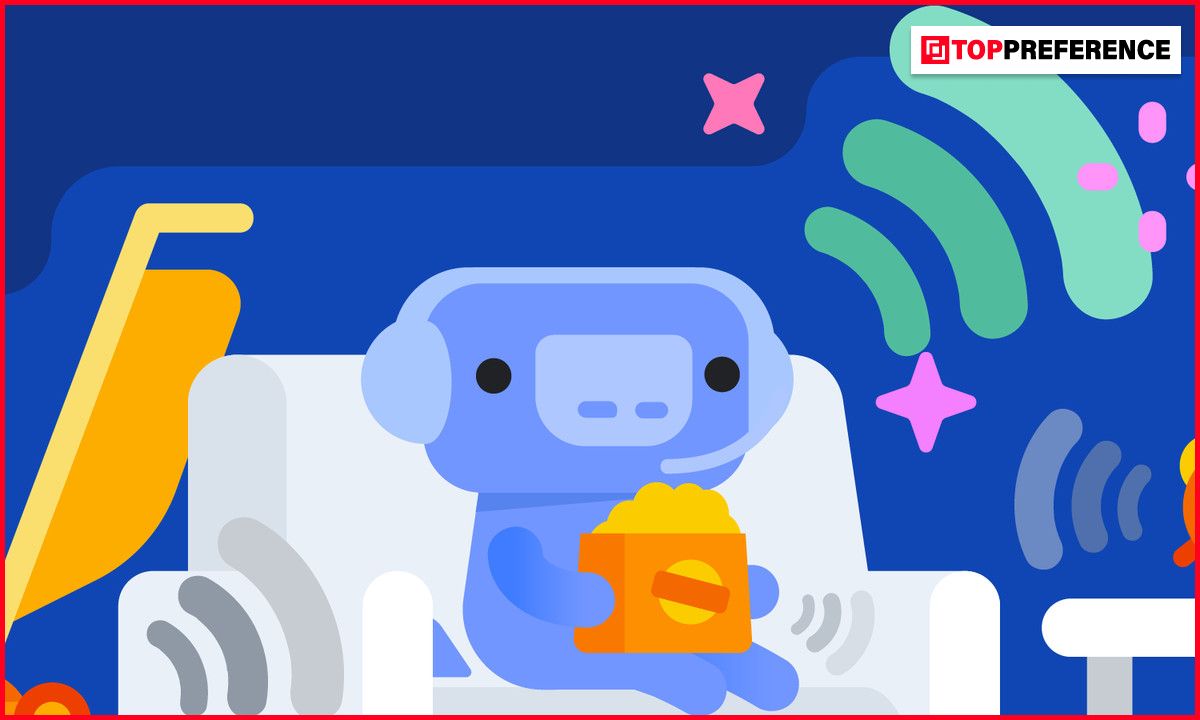
Do you want to know how to stream on discord mobile? Then this section is for you.
Discord Go Live is a feature that allows users to share their screen and stream all its contents live. This can be done in any voice channel, as long as the user has the Discord application installed on their mobile phone or computer. You will not be able to stream your screen if you are using Discord through a browser.
To Go Live Discord, you simply need to click on the share screen option on the left side of the screen, just below the channels section of the group. From there, you have the option to either share everything on your screen (whatever window is opened), or you have the option to share only a specific window (like a game or browser).
Issue With Discord Go Live Not Appearing
Many times, users have reported that when they tried to go live discord, the option to Go Live was missing from that area, or was unresponsive.
Discord go live not showing is a serious issue that has plagued many users for quite some time. Discord go live not appearing has been reported by many users, with Discord still taking action to solve this problem. Even after many updates and patches, this issue is still quite common.
How To Fix This Issue?
If you are facing this issue of Discord go live not appearing, then you need to follow these steps as explained down below:
1. Start Playing A Game

If you are trying to stream a game, it is necessary for you to have the game open at the same time. You cannot stream games that are not even open in another window. Many new Discord users make this mistake at first.
Therefore, open the game first, and then start streaming it through the Discord application. Discord will automatically identify which game you are playing. If it does not, then you need to manually add a game in your Game Activity section that shows other users in the same group/channel what game you are currently playing.
To manually add a game, you need to:
- Discord Settings
- Game Settings
- Game Activity
- Chose the game you are playing from the drop-down menu options.
Also Read: How To Make Sure You Can Play For Longer
2. Change Settings
Discord has several settings that are related to going live through Discord. This includes settings like hardware acceleration, developer mode options, and video diagnostics. To change your settings to stop the issue of Discord go live not appearing, you need to:
- Go to Settings
- Go to Video Diagnostics
- Toggle On ?Use Our Latest Technology To Capture Your Screen?
This will let you be able to stream any games that you are playing currently.
3. Hardware Acceleration
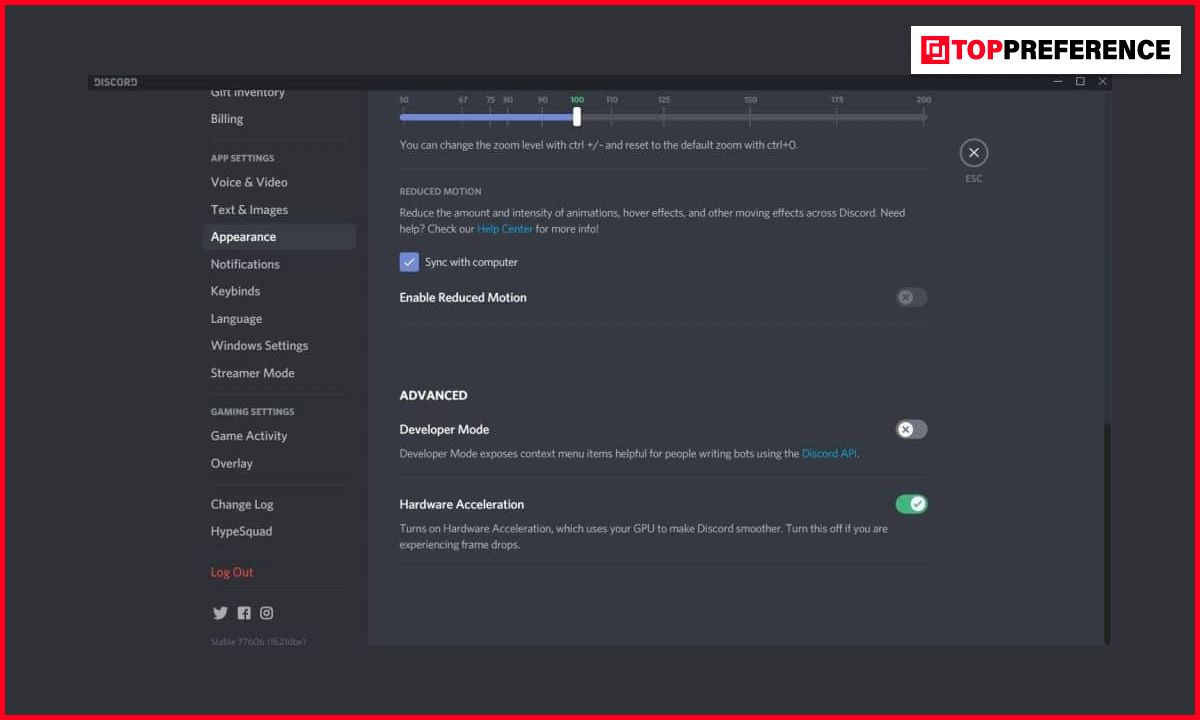
Hardware acceleration is an option that allows an application to use the full power of your systems like the processor, graphics card, and RAM in order to maximize the performance of Discord and provide a high-quality experience.
To turn on the Hardware acceleration option of Discord, you need to follow these steps:
- Go to Settings
- Go to Appearance
- Toggle on Hardware Acceleration
Hardware acceleration also helps Discord to stream your game smoothly. This is because many graphically intensive games like God of War or Red Dead Redemption 2 might face stuttering issues when you are playing a game.
4. Run Discord As An Administrator
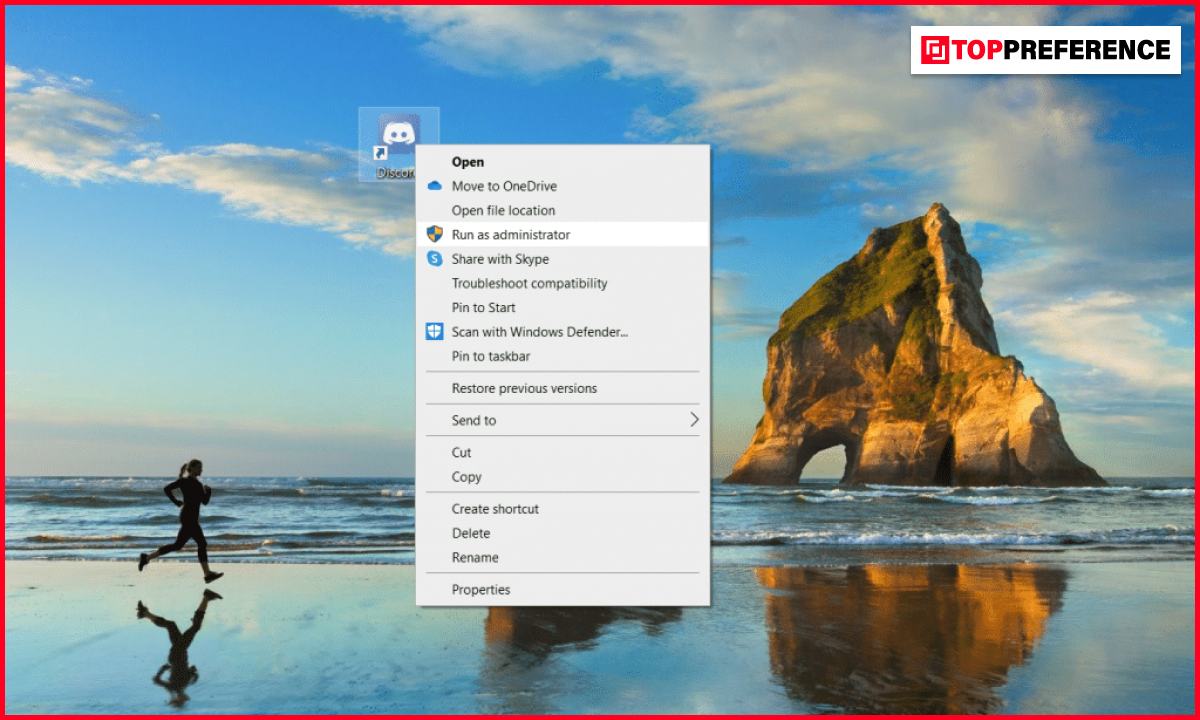
If your Discord go live not appearing, then you can try to launch the application by starting it as an Administrator. To do so, you need to simply right-click on the Discord icon on your desktop, and then select ?Run As Administrator.?
5. Delete All Temporary Files
Sometimes, stored cached data and temporary files might be causing memory problems in Discord, which may cause Discord go live not appearing. To prevent this, you need to:
- Press Windows + R on your PC home screen.
- Type %temp%
- Once your temp folder opens, press CTRL + A to select all files
- Hit Shift + Delete to delete them permanently.
6. Uninstall And Reinstall Discord
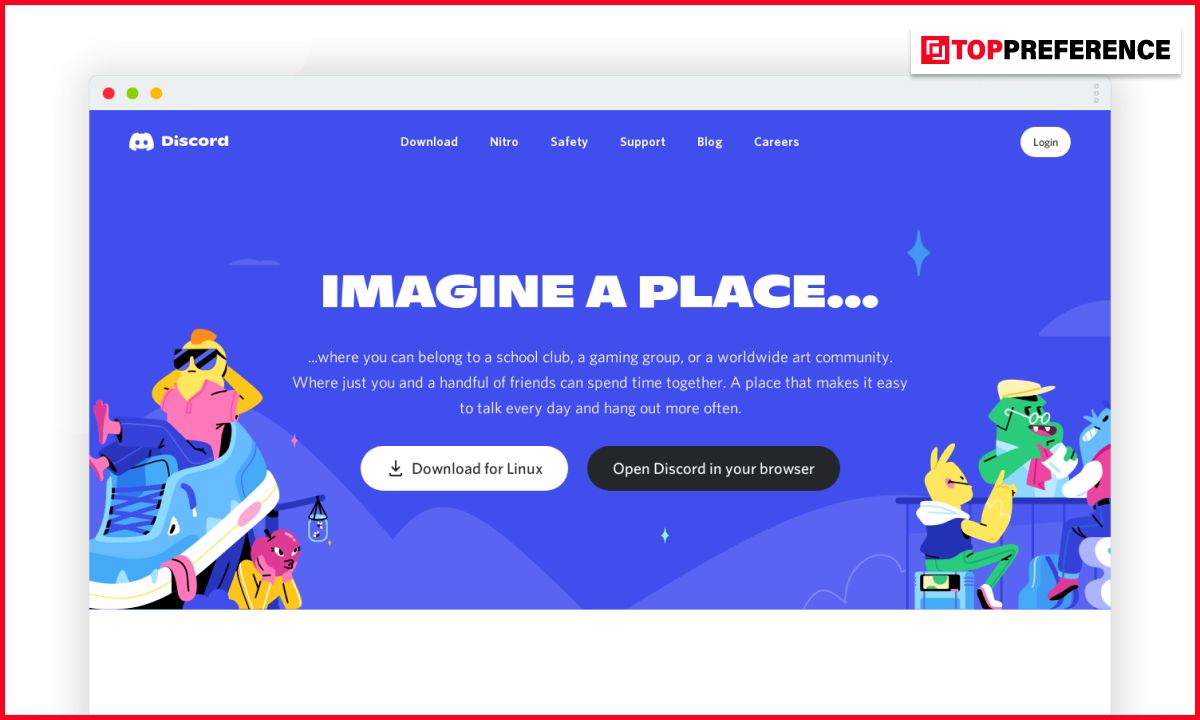
If Discord go live, not showing up, then you should try to do all the above steps and check which works. If none of them do not, then you can try to uninstall and reinstall Discord on your PC or smartphone. Treat this as your last resort option if the Discord live stream not working.
Frequently Asked Questions (FAQs)
Conclusion
Discord go live not working is a very common issue in Discord. To prevent this issue you can try to change the settings of the application like turning hardware acceleration on or turning on live screen recording.
If they do not work, then you can try to clear all temporary cached files in your system or try to run Discord in Administrator mode. However, if it still did not work, then your last option is to uninstall and reinstall Discord to fix this issue of Discord go live not appearing.
If you liked this article, then read our other technical articles. Let us know what you think by leaving a comment down below!
Also Read: